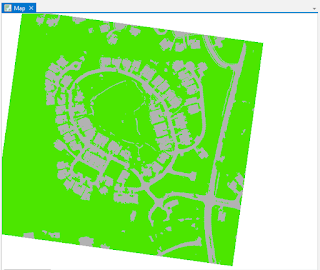Introduction-
Lab 9 was a centered around data collection with a mobile device. The ArcGIS Collector app, for iPhone, was used to collect this data, and ArcGIS Online was used to create the map. ArcGIS Collector is used to collect mobile data without a UAS. The data collected is on a predesigned map from ArcGIS Online, with the specific layers and points desired to be mapped. ArcGIS Collector relates to UAS by the collection of data for mapping. Although UAS data collection is more dynamic and accurate, the mobile app still allows you to map an area and its features.
Methods-
To start the lab, once the app was installed, a tutorial on ArcGIS's Collector details the basics the app can deliver. The tutorial has the reader try the free version of the mobile app, and using the Parks template provided. The template already has the layers and feature designations preset, so the tutorial requires no preparation. The task of this tutorial is to go to a park and find a picnic table to map the tables location, then take a picture of it. Once the picnic table's position is defined, the next and final step is to stream map the closest path to the picnic table. I preformed the tutorial in the park in Bloomfield, IN. Figure 1 represent the picnic table location, figure 2 and 3 represent the streaming and finalized path to the picnic table.
 |
| Figure 1: Picnic table location |
 |
| Figure 2: Streaming picnic table path |
 |
| Figure 3: Mapped path |
After the finishing the tutorial, the lab continues diving into the app by having the user signing in and completing another tutorial. When signed into the Collector app there are no maps provided, so the user has to create one on ArcGIS Online. When signed into the website, the tutorial has the user prepare the map by building and defining layers for the soon to be created map. The defining features of the map include: picnic tables, restrooms, and water fountains. Once all of the details are finished, the map has to be created and shared with your account for mobile data collection. Then the tutorial has the reader go back to the park and map the picnic tables, restrooms, and water fountains. I went back to the Bloomfield park, and finished mapping it. The following figures represent the finalized mapping of the park, and some of the features for which the area was surveyed.
 |
| Figure 4: Bloomfield Park map |
 |
| Figure 5: Water fountain example |
 |
| Figure 6: Bathroom example |
 |
| Figure 7: Picnic table example |
Discussion:
This lab showed me that there are more ways of quickly surveying and mapping an area's surroundings. Although the app does not collect as much data as UAS, the app can be used to map features in the mission planning process. The data I collected was limited, due to the park being small, but having data like this for mission planning will allow operators to have a map of the surveying area to avoid. This could be because of large trees, densely populated areas and telephone poles that could be a physical risks or EMI risks. The URL below provides a link to the map I created.
https://purdueuniversity.maps.arcgis.com/home/item.html?id=efdbe26314e54a47b5902eb473c8c29c#overview